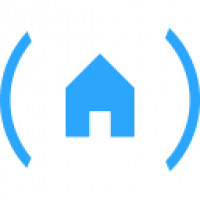Bagaimana Mengaktifkan Kamera di Chromebook?
Chromebook semakin populer karena kemudahannya, kecepatan yang cepat, dan integrasi erat dengan layanan Google. Namun, beberapa pengguna baru mungkin mengalami kesulitan saat mencoba mengaktifkan kamera di perangkat mereka. Artikel ini akan memberikan panduan langkah demi langkah tentang cara mengaktifkan kamera di Chromebook, serta beberapa tips dan trik untuk memaksimalkan penggunaannya.
Langkah-Langkah untuk Mengaktifkan Kamera di Chromebook
Berikut adalah langkah-langkah yang harus diikuti untuk mengaktifkan kamera di Chromebook Anda:
1. Buka Aplikasi Kamera
- Cari ikonnya: Periksa di layar utama atau jalankan pencarian dengan mengetikkan ‘Kamera’ di bilah pencarian.
- Klik ikon: Klik ikon aplikasi kamera untuk membukanya.
2. Berikan Izin Akses Kamera
- Tinjau permintaan izin: Saat pertama kali membuka aplikasi kamera, Anda akan melihat permintaan izin akses. Izinkan akses untuk melanjutkan.
- Verifikasi pengaturan izin: Jika tidak ada permintaan izin, buka ‘Pengaturan’ lalu ‘Kamera’ untuk memastikan izin telah diberikan.
3. Periksa Fungsi Kamera
- Uji kamera: Setelah aplikasi kamera dibuka, periksa apakah kamera berfungsi dengan baik dengan melihat pratinjau gambar.
- Sesuaikan pengaturan: Gunakan pengaturan dalam aplikasi kamera untuk menyesuaikan kualitas dan mode kamera sesuai keinginan Anda.
Tips Mengoptimalkan Penggunaan Kamera di Chromebook
Untuk memastikan Anda mendapatkan hasil terbaik dari kamera Chromebook Anda, berikut beberapa tips tambahan:
1. Perbarui Perangkat Lunak
Pastikan sistem operasi Chromebook Anda selalu diperbarui ke versi terbaru. Pembaruan sering kali mencakup perbaikan bug dan peningkatan performa yang penting untuk fungsi kamera.
2. Bersihkan Lensa Kamera
Debu dan kotoran pada lensa kamera dapat mempengaruhi kualitas gambar. Bersihkan lensa secara rutin dengan kain mikrofiber untuk mendapatkan gambar yang jelas.
3. Gunakan Pencahayaan yang Baik
Pencahayaan yang baik sangat penting untuk hasil gambar yang baik. Pastikan Anda berada di ruangan yang cukup terang atau menggunakan sumber cahaya tambahan jika diperlukan.
Tabel: Langkah-Langkah Memeriksa dan Mengaktifkan Kamera
| Langkah | Deskripsi |
|---|---|
| Buka Aplikasi Kamera | Cari dan klik ikon aplikasi kamera di layar utama atau menggunakan bilah pencarian. |
| Berikan Izin Akses Kamera | Izinkan akses saat diminta atau periksa pengaturan izin di menu ‘Pengaturan’. |
| Periksa Fungsi Kamera | Uji kamera dengan membuka aplikasi kamera dan melihat pratinjau. |
Mengatasi Masalah Kamera di Chromebook
Jika Anda mengalami masalah dengan kamera Chromebook Anda, berikut beberapa langkah pemecahan masalah yang dapat dicoba:
1. Restart Chromebook
Sering kali, masalah teknis sederhana dapat diselesaikan dengan merestart perangkat. Coba matikan dan hidupkan kembali Chromebook Anda.
2. Periksa Pembaruan Sistem
Pastikan Anda tidak melewatkan pembaruan sistem yang sudah tersedia. Pergi ke ‘Pengaturan’ lalu ‘Tentang Chrome OS’ dan klik ‘Periksa Pembaruan’.
3. Reset Pengaturan Kamera
Jika masalah terus berlanjut, reset pengaturan kamera dengan membuka ‘Pengaturan’ kemudian ‘Aplikasi Kamera’ dan klik ‘Reset’.
Kesimpulan
Mengaktifkan kamera di Chromebook sebenarnya cukup sederhana asalkan Anda mengikuti langkah-langkah yang telah dijelaskan. Dengan mengetahui cara mengoptimalkan penggunaan kamera, serta mengatasi masalah umum yang mungkin terjadi, Anda dapat memaksimalkan fungsi dari perangkat Anda. Semoga panduan ini membantu Anda dalam menggunakan kamera Chromebook Anda dengan lebih efektif.