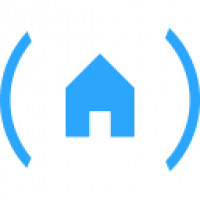Bagaimana Mengembalikan File yang Terhapus di Windows & Mac?
Menghapus file penting secara tidak sengaja bisa menjadi mimpi buruk, terutama jika Anda membutuhkannya segera. Namun, jangan panik karena ada beberapa cara efektif untuk memulihkan file yang terhapus di Windows dan Mac. Dalam artikel ini, kami akan memandu Anda langkah demi langkah tentang cara mengembalikan file yang hilang menggunakan berbagai metode.
1. Mengambil dari Recycle Bin atau Trash
Salah satu cara termudah dan tercepat untuk mengembalikan file yang terhapus adalah dengan memeriksa Recycle Bin (untuk Windows) atau Trash (untuk Mac). Ketika file dihapus, file tersebut biasanya berpindah ke Recycle Bin atau Trash sebelum dihapus permanen.
Langkah di Windows:
- Buka Recycle Bin dengan mengklik dua kali ikonnya di desktop.
- Cari file yang ingin Anda kembalikan.
- Klik kanan file tersebut dan pilih Restore.
Langkah di Mac:
- Klik ikon Trash di Dock.
- Cari file yang ingin Anda kembalikan.
- Klik kanan file tersebut dan pilih Put Back.
2. Menggunakan Time Machine di Mac
Bagi pengguna Mac, Time Machine adalah alat backup yang sangat efektif untuk mengembalikan file yang terhapus. Dengan Time Machine, Anda dapat memulihkan file individual atau keseluruhan sistem.
Langkah-langkah:
- Hubungkan drive yang digunakan untuk backup Time Machine.
- Klik ikon Apple dan pilih System Preferences > Time Machine.
- Pilih Enter Time Machine.
- Gunakan panah pada layar untuk melihat versi backup pada tanggal tertentu.
- Cari dan pilih file yang ingin dipulihkan, lalu klik Restore.
3. Menggunakan Perangkat Lunak Pemulihan
Jika file tidak ada di Recycle Bin atau Time Machine, Anda mungkin perlu menggunakan perangkat lunak pemulihan file yang andal. Berikut ini beberapa opsi populer:
| Perangkat Lunak | Platform | Fitur Utama |
|---|---|---|
| Recuva | Windows | Pemulihan file cepat, pratinjau file sebelum pemulihan |
| Disk Drill | Windows & Mac | Pemulihan data dari berbagai perangkat, termasuk kartu SD dan hard drive eksternal |
| EaseUS Data Recovery Wizard | Windows & Mac | Antarmuka yang ramah pengguna, pemulihan file yang terhapus, hilang, atau terformat |
| PhotoRec | Windows & Mac | Open-source, mendukung berbagai format file |
Langkah-langkah Menggunakan Recuva (Windows):
- Download dan instal Recuva dari situs resmi.
- Jalankan Recuva dan ikuti wizard untuk memilih jenis file yang ingin dipulihkan.
- Pilih lokasi di mana file terakhir berada.
- Izinkan Recuva untuk memindai komputer Anda.
- Pilih file yang ingin Anda pulihkan dan klik Recover.
Langkah-langkah Menggunakan Disk Drill (Mac):
- Download dan instal Disk Drill dari situs resmi.
- Jalankan Disk Drill dan pilih drive yang ingin dipindai.
- Klik Search for lost data.
- Setelah pemindaian selesai, pilih file yang ingin dipulihkan.
- Klik Recover.
4. Menggunakan Backup Lainnya
Jika Anda menggunakan layanan cloud seperti Google Drive, Dropbox, atau OneDrive, Anda dapat memulihkan file yang terhapus dari cadangan cloud Anda.
Google Drive:
- Buka Google Drive di browser Anda.
- Cari file yang terhapus di Bin.
- Klik kanan file tersebut dan pilih Restore.
Dropbox:
- Buka Dropbox di browser Anda.
- Cari file yang terhapus di Deleted files.
- Klik kanan file tersebut dan pilih Restore.
OneDrive:
- Buka OneDrive di browser Anda.
- Cari file yang terhapus di Recycle bin.
- Klik kanan file tersebut dan pilih Restore.
Kesimpulan
Memulihkan file yang terhapus mungkin tampak menakutkan pada awalnya, tetapi dengan menggunakan metode yang tepat, Anda memiliki peluang besar untuk mendapatkan kembali file penting Anda. Mulailah dengan opsi sederhana seperti Recycle Bin atau Trash, lalu lanjutkan dengan Time Machine atau perangkat lunak pemulihan jika diperlukan. Selalu ingat untuk membuat cadangan file secara teratur untuk menghindari kehilangan data di masa depan.